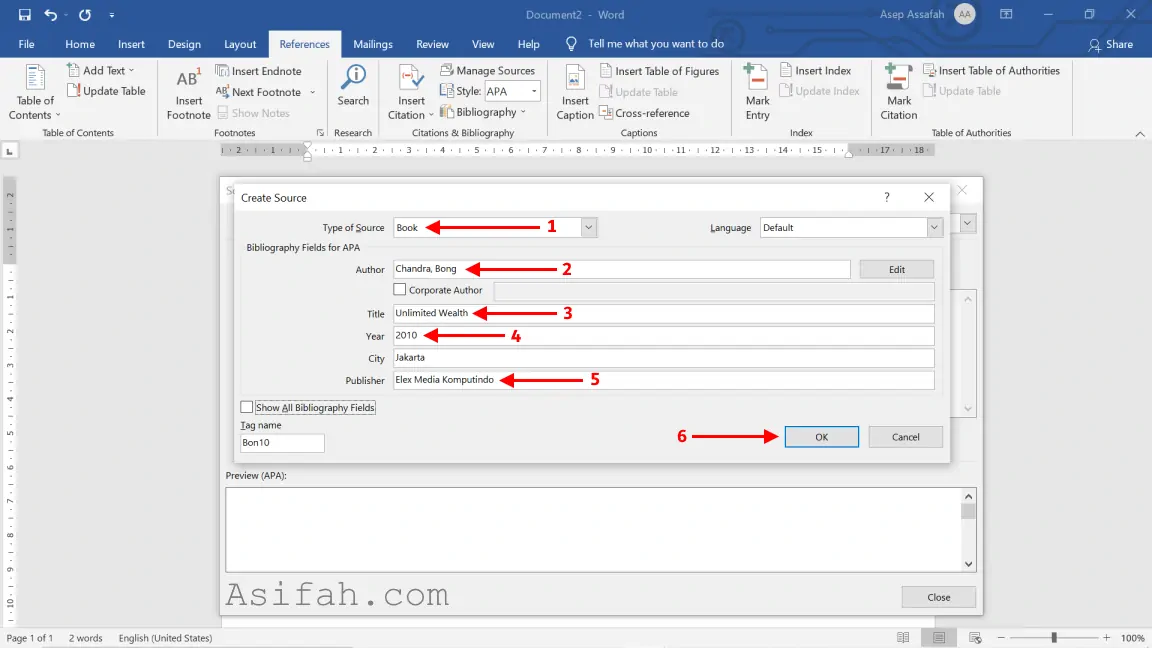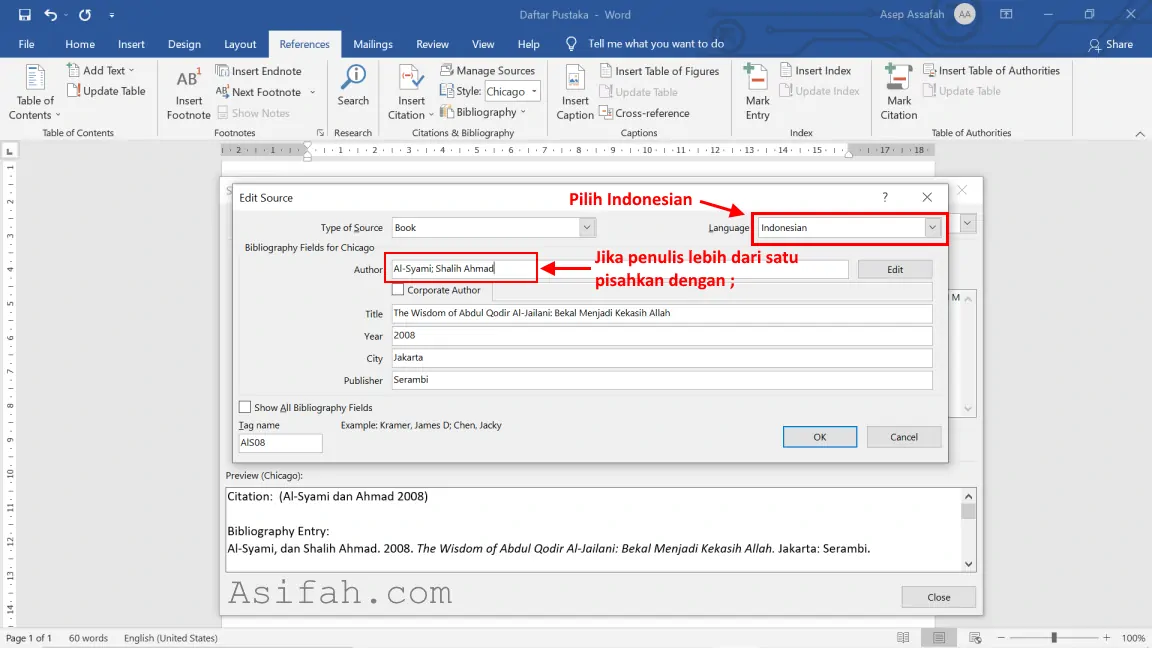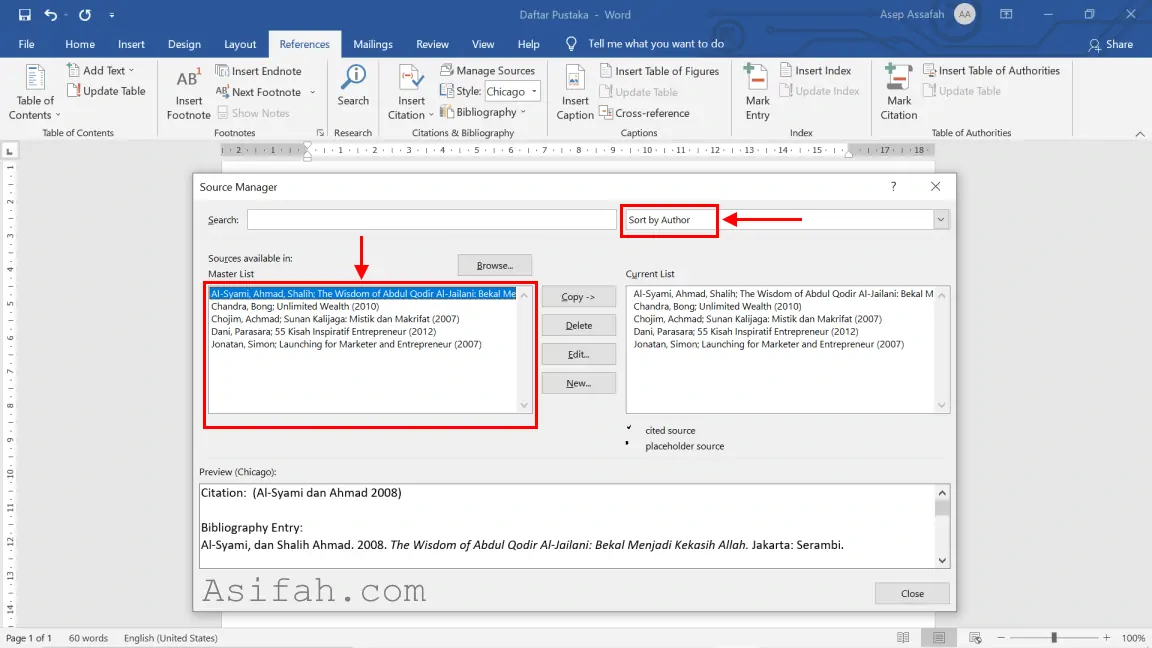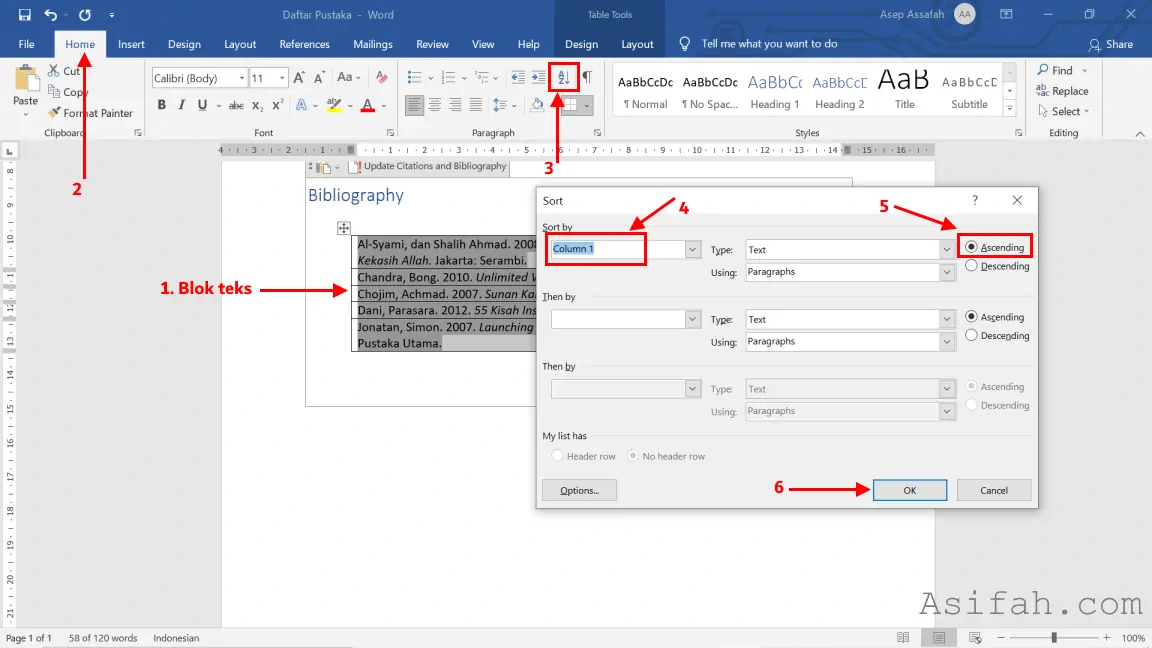Cara membuat daftar pustaka di Word tidak hanya penting untuk diketahui oleh mereka yang tengah menyusun dokumen yang memerlukan daftar sumber referensi, tapi juga masyarakat pada umumnya. Menyertakan daftar pustaka pada sebuah karya tulis dapat mencegah plagiarisme. Untuk itu tidak ada lagi alasan untuk mengabaikan menulis daftar pustaka karena MS Word memiliki fitur-fitur yang dapat memudahkan kita menyusun sumber referensi sebanyak apapun.
Memahami Cara Membuat Daftar Pustaka di Word
Membuat daftar pustaka tidak sesulit yang dibayangkan apalagi dengan bantuan Microsoft Word. Meski begitu, kita tetap harus mengetahui aturan-aturan penulisan daftar pustaka yang benar dan tentunya memahami bagaimana menggunakan fitur untuk membuat daftar pustaka otomatis di Microsoft Word.
Aturan Penulisan Daftar Pustaka
Aturan baku penulisan daftar pustaka merupakan acuan kita dalam menyusun sumber-sumber referensi. Simak beberapa aturan penulisan daftar pustaka berikut ini.
- Penulisan daftar pustaka diawali dengan nama pengarang yang ditulis dari nama belakangnya dahulu kemudian nama depan, lalu dalam kurung tahun terbit buku, diakhiri titik.
- Setelah titik, dilanjutkan judul buku dalam format penulisan Italic atau miring, kembali diakhiri titik.
- Titik yang kedua tadi diikuti tempat diterbitkannya buku, lalu nama penerbit yang didahului titik dua di depannya.
- Daftar pustaka disusun alfabetis dengan urutan berdasarkan nama pengarang.
Mungkin tidak terlalu merepotkan jika informasi sumber referensinya hanya sedikit. Bayangkan jika buku atau jurnal yang dijadikan bahan rujukan jumlahnya belasan atau bahkan puluhan, pastinya cukup melelahkan dan memakan waktu jika harus diketik secara manual. Untungnya ada fitur dari Microsoft Word yang mempermudah pekerjaan kita dalam membuat daftar pustaka.
Cara Membuat Daftar Pustaka di Word Langkah Demi Langkah
Microsoft Word sebagai perangkat pengolah kata yang andal sudah dilengkapi berbagai fitur yang sangat menunjang untuk pekerjaan terkait tulis-menulis, salah satunya adalah fitur untuk membuat daftar pustaka otomatis. Buktikan sendiri mudahnya membuat daftar pustaka di Word dengan mengikuti langkah-langkah di bawah ini.
- Agar proses pengerjaan berjalan lancar, siapkan semua data mengenai sumber referensi sebelum mulai membuat daftar pustaka. Misalnya jika kita memasukkan Website sebagai sumber rujukan, akan diminta informasi sumber kutipan terkait halaman web, nama website, tahun, bulan, hari, dan URL. Sedangkan jika referensi bersumber dari buku maka yang diminta adalah nama pengarang, judul buku, tahun diterbitkan, dan lain sebagainya.
- Buka halaman baru di Word.
- Tulis “Daftar Pustaka” sebagai judul, lalu atur dengan “Ctrl+E” agar berada di tengah.
- Untuk membuat sumber referensi baru, klik menu “References”, kemudian pilih “Manage Sources” dan klik pada tombol “New”.

- Referensi bisa berasal dari banyak sumber, baik itu media offline maupun online. Klik “Type of Source” untuk memasukkan jenis referensi seperti jurnal, buku, artikel, atau halaman website. Jenis sumber rujukan yang berbeda maka informasi yang dimintanya pun akan berbeda.
- Isi kolom-kolom sesuai informasi yang diminta. Saat semua kolom telah diisi lengkap, klik tombol “Ok”.

- Untuk kolom nama pengarang atau Author, pisahkan dengan tanda titik koma (;) bila pengarang lebih dari satu, contohnya seperti gambar di bawah ini.

- Untuk menginput sumber kepustakaan lainnya, ulangi langkah 4, 5, dan 6. Untuk contoh, saya sudah membuat 5 referensi dan pastikan semua yang sudah diinput muncul di Master List. Kemudian pastikan untuk pengurutan list terpilih Sort by Author.

- Jika semua sumber rujukan telah berhasil dimasukkan, klik “Bibliography” lalu pilih “Insert Bibliography” dari menu “References” untuk menampilkan daftar pustaka di halaman Word.

- Hapus tulisan Bibliography, kemudian rubah jenis font dan ukurannya jika dirasa terlalu kecil.

- Bila ada yang terlupa dan ingin menambah sumber kutipan pada daftar pustaka yang sudah dibuat, maka ulangi langkah nomor 4. Begitupun untuk mengedit nama penulis dll, gunakan langkah nomor 4 di atas.
- Jika melakukan update, baik itu menghapus, menambah referensi ataupun mengedit kutipan dan daftar pustaka, maka daftar pustaka yang sudah ditampilkan di halaman Word harus dihapus dahulu agar tidak memiliki dua daftar pustaka. Kemudian masukkan kembali daftar pustaka menggunakan langkah nomor 9 di atas.
Cara Mengurutkan Daftar Pustaka Sesuai Abjad (Alternatif)
Jika fitur Bibliography di versi Microsoft Office Word yang Anda gunakan belum bisa atau tidak berhasil mengurutkan daftar pustaka sesuai abjad, maka bisa mencoba menggunakan cara berikut ini.
- Seperti yang telah disampaikan di atas tadi, daftar pustaka harus disusun berurutan sesuai abjad. Untuk membuat daftar pustaka yang tersusun secara alfabetis, ubah dulu ke bentuk tabel dengan klik “Insert” kemudian pilih opsi “Convert Text to Table”.

- Pada kotak dialog, “Number of Columns” diisi dengan “1”, kemudian pilih “Paragraphs” pada “Separate text at” agar daftar pustaka dipisahkan ke barisnya masing-masing. Dengan pengaturan seperti ini di bagian “Number of rows” akan memperlihatkan jumlah referensi yang ada di daftar pustaka.

- Daftar pustaka kini telah berada di dalam tabel. Sorot daftar pustaka lalu urutkan dengan klik “Sort” di “Home”, lalu pilih “Ascending” yang artinya pengurutan dari A ke Z, kemudian klik “Ok”.

- Kita sudah mendapatkan daftar pustaka yang tersusun sesuai abjad, tinggal menghilangkan atau menghapus garis tabel dengan cara klik “Borders” kemudian pilih “No Border”.
- Supaya tampilannya rapi, atur menggunakan “Page Layout”.
- Daftar pustaka sudah siap.
Kelebihan menggunakan fitur daftar pustaka otomatis di Microsoft Word diantaranya adalah dapat menghindari kesalahan pengurutan berdasarkan abjad dan meminimalkan kesalahan penulisan daftar pustaka sesuai aturan standar yang berlaku.
Sebelum mengetahui cara membuat daftar pustaka di Word, kita kerap kerepotan ketika harus menulis sumber referensi satu persatu. Dengan memanfaatkan fitur-fitur dari MS Word, kini menyusun daftar pustaka menjadi lebih mudah dan cepat.