Cara menghapus cache di laptop windows berikut ini bisa anda praktekkan dengan mudah. Anda bisa melakukannya dengan tool bawaan sistem operasi windows atau menggunakan aplikasi tambahan yang harus diinstall terlebih dahulu.
Cara-cara yang akan saya tunjukkan bisa digunakan untuk menghapus cache di windows berbagai versi. Baik itu Windows XP, Windows Vista, Windows 7, Windows 8, Windows 8.1 ataupun di Windows 10.
Jika anda menggunakan OS yang bukan windows, mohon maap saya tidak membahas caranya dalam tutorial ini.
Dan berikut ini adalah uraian masing-masing cara menghapus cache.
1. Cara Menghapus Cache di Laptop Melalui Folder Temp
Folder Temp atau folder temporary merupakan folder yang otomatis dibuat oleh OS Windows untuk menyimpan data berbagai cache atau temporary files. Baik itu cache berbagai browser maupun cache aplikasi-aplikasi di windows.
Menghapus cache Windows via run folder Temp cukup mudah, Anda hanya perlu membuka folder tersebut kemudian menghapus semua isinya.
Untuk membuka folder Temp bisa dengan berbagai cara. Saya akan menunjukkan sebagian cara yang bisa dilakukan seperti berikut ini.
- Buka folder Temp. Jika anda menggunakan Windows 10, ketikkan pada kotak pencarian taskbar %temp% seperti gambar di bawah. Kemudian klik Open.
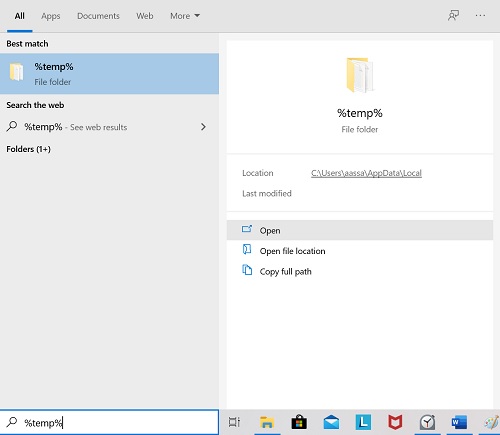
Jika menggunakan Windows yang tidak ada kotak pencariannya seperti Windows 10, anda bisa membuka folder Temp melalui fitur Run. Caranya tekan tombol Windows + R pada keyboard laptop. Ketikkan %temp% kemudian klik OK.
- Hapus semua file dan folder yang ada di folder Temp. Caranya bisa tekan Ctrl + A pada keyboard laptop, kemudian klik kanan pilih menu Delete.

2. Menghapus Cache Laptop Melalui Disk Cleanup
Tool Disk Cleanup hampir ada di semua versi windows. Dia merupakan bagian windows yang bisa mencari file yang bisa dihapus tanpa mempengaruhi fungsi dari windows dan juga tanpa menghapus file pribadi anda.
Dan berikut ini adalah Langkah-langkah menghapus cache Windows via Windows Disk Cleanup.
- Jika menggunakan Windows 10, pada kotak pencarian taskbar ketikkan disk cleanup. Kemudian klik Open.

Catatan :
Cara lain untuk membuka tool Disk Cleanup (Hampir bisa di semua versi Windows), bisa membuka Windows Explorer.
Kemudian klik kanan pada drive yang akan dibersihkan, pilih Properties. Selanjutnya klik tombol Disk Cleanup (pada tab General). Jika anda menggunakan cara ini, lewati Langkah ke-2 di bawah ini.
- Pilih drive yang akan dibersihkan (Biasanya cache lebih banyak disimpan di drive C:). Kemudian klik OK.
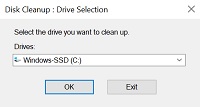
- Ceklis atau centang pilihan yang tersedia. Kemudian klik OK dan biarkan proses pembersihan berjalan sampai selesai.

Catatan:
Semua pilihan saya ceklis, kecuali untuk folder Download tidak saya ceklis. Karena saya lebih suka menghapusnya secara manual. Beberapa file hasil download terkadang masih suka dibutuhkan.
Tetapi kalau anda sudah tidak membutuhkan semua file hasil download yang ada di folder Download, anda bisa menceklisnya.
Jika ingin melihat spesifikasi laptop, silakan baca artikel Cara Melihat Spesifikasi Laptop.
3. Menghapus Cache Laptop dengan Aplikasi CCleaner
CCleaner merupakan software berbayar yang memiliki versi gratis. Meskipun fitur yang versi gratis tidak sebanyak yang versi berbayarnya, tetapi sudah cukup lumayan untuk membersihkan cache di laptop kita.
Saat saya menulis artikel tutorial ini, berdasarkan informasi dari situs resminya CCleaner sudah didownload lebih dari 2.5 milyar kali. Jadi banyak sekali orang dari seluruh dunia yang menggunakan aplikasi ini untuk mempercepat dan mengoptimalkan kinerja gadget mereka.
Sebelum mencoba tutorial dibawah, silahkan download dulu CCleaner versi gratis dari situs resminya atau boleh juga yang berbayar. Harganya $24.95 saat saya menulis artikel ini.
Adapun Langkah-langkah menghapus cache Windows via CCleaner adalah sebagai berikut.
- Buka Aplikasi CCleaner.
- Pada tab Windows dan Applications, ceklis yang mau dibersihkan sesuai dengan kebutuhan. Untuk contoh saya membiarkan apa yang diceklis sesuai dengan bawaan aplikasinya. Kemudian klik tombol Analyze. Dan biarkan prosesnya berjalan sampai selesai.

- Silahkan review atau lihat file-file yang akan dibersihkan oleh aplikasi CCleaner. Jika sudah yakin akan dihapus semua, klik tombol Run Cleaner dan biarkan proses pembersihan berjalan sampai selesai.
Selain untuk bersih-bersih, CCleaner bisa anda gunakan juga untuk memperbaiki Registry yang mungkin berubah konfigurasinya karena virus, menonaktifkan program yang dijalankan pada startup, meng-uninstall program, menghilangkan cookies history, mencari file yang dobel untuk dihapus salah satunya, dll.
Untuk mengamankan file dan folder di laptop, silakan baca artikel Cara Mengunci Folder di Laptop.
4. Menghapus Cache Laptop dengan Aplikasi Avast Cleanup Premium (Berbayar)
Avast Cleanup Premium merupakan aplikasi berbayar dari perusahaan yang sudah terkenal di seluruh dunia dengan anti virus nya.
Avast memang terkenal dengan anti virus nya, terutama free anti virus nya. Tetapi sebenarnya mereka memiliki produk lain yang juga layak untuk dicoba. Salah satunya Avast Cleanup yang sudah hampir setahunan ini saya pakai.
Avast cleanup selain berfungsi untuk membersihkan file berbagai cache (termasuk cache cookie history), dia juga memiliki fitur untuk memperbaiki registry, memperbaiki hard disk error, menghilangkan iklan yang suka tiba-tiba muncul, menidurkan aplikasi-aplikasi yang berjalan di background dan tidak diperlukan, dll.
Untuk menghapus cache menggunakan Avast Cleanup, tahapannya sebagai berikut.
- Buka Aplikasi Avast Cleanup Premium.

- Klik menu Pemeliharaan. Kemudian tunggu aplikasi memindai seperti gambar berikut.
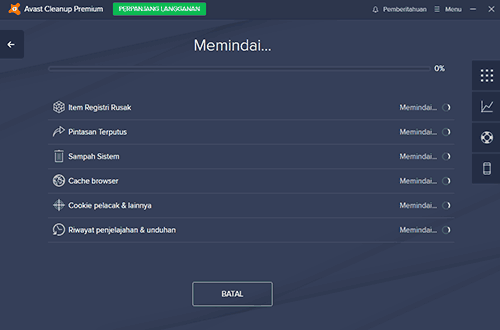
- Ceklis bagian yang ingin dibersihkan sesuai kebutuhan. Kemudian tekan tombol PERBAIKI & BERSIHKAN.
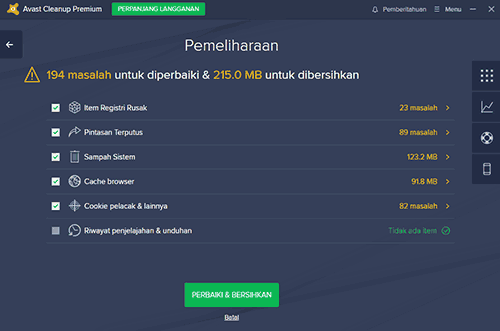
- Klik tombol SELESAI. Pada menu utama, klik menu Legakan Ruang. Kemudian klik tombol TAMPILKAN untuk membersihkan Sampah Sistem. Supaya lebih jelas, lihat gambar di bawah ini.
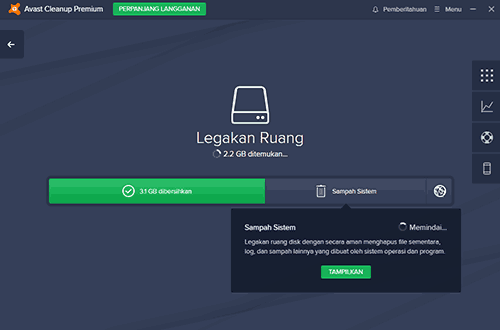
- Ceklis bagian yang ingin dibersihkan sesuai kebutuhan. Kemudian klik tombol BERSIHKAN SEKARANG.
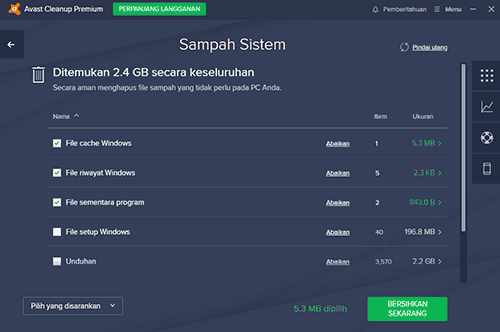
Pengalaman saya menggunakan Avast Cleanup Premium cukup puas. Karena saat itu, laptop saya yang sudah berusia 5 tahunan kinerjanya bikin kesel. Padahal sering saya bersihkan menggunakan CCleaner yang versi gratis.
Saat saya menulis artikel ini, harga Avast Cleanup Premium Rp 260.000 per tahun untuk 1 PC atau laptop.
Saya belum pernah menggunakan CCleaner yang versi berbayarnya. Jadi belum bisa membandingkan hasil kinerjanya dengan Avast Cleanup Premium. Tetapi kalau melihat fitur masing-masing aplikasi, kemampuannya kurang lebih sama saja.
Dan sebagai informasi tambahan, perusahaan pembuat CCleaner sudah diakuisisi oleh Avast pada tahun 2017. Meskipun CCleaner pernah dibobol oleh peretas, namun hingga saat ini Avast masih mempertahankannya.
Penutup
Jika anda bertanya, dari semua cara yang sudah disampaikan, cara mana yang harus saya pilih?
Menurut saya, jika anda tidak ingin menginstall aplikasi tambahan, menggunakan tool disk cleanup bawaan windows dan membersihkan folder Temp sudah cukup kalau keperluannya hanya menghapus cache dan menghapus file-file temporary lainnya.
Jika anda ingin lebih dari sekedar menghapus cache dan tidak ingin keluar uang, saya sarankan cobalah CCleaner versi gratisnya.
Terakhir kalau belum puas dengan tool gratisan tersebut dan kinerja komputer atau laptop anda masih tidak sesuai harapan seperti yang pernah saya alami, saran saya cobalah CCleaner versi berbayarnya atau cobalah Avast Cleanup Premium.
Untuk menambah referensi, silahkan baca juga artikel tutorial Cara Screenshot di Laptop.
Demikian artikel tutorial mengenai cara menghapus cache untuk meningkatkan performa laptop anda. Semoga bisa dipraktekkan dan saran-saran yang sudah saya sampaikan mudah-mudahan bisa memberikan pertimbangan yang baik untuk anda.