Ingin membuat berbagai macam flowchart untuk laporan? Inilah beberapa cara membuat flowchart di Word dengan mudah dan bervariasi.
Mengetahui cara membuat flowchart di Word sangat menguntungkan. Apalagi jika Anda sedang membuat laporan. Penggunaan flowchart akan memudahkan pembaca untuk mengerti urutan suatu instruksi atau program secara detail.
Ada banyak aplikasi pembuat flowchart. Namun, Anda bisa mendapatkan berbagai jenis flowchart pada Microsoft Word. Berbagai simbol tersedia dan dapat digunakan.
Mulai dari pembuatan algoritma pemrograman (flowchart program), struktur organisasi, proses bisnis, maupun alur kerja atau standard operational procedure (SOP).
Sebenarnya apa itu flowchart? Bagaimana cara membuat flowchart di Microsoft Office? Yuk, simak penjelasannya di bawah ini.
Apa itu Flowchart?
Flowchart merupakan diagram alir atau bagan yang dilengkapi dengan berbagai simbol. Simbol tersebut mengilustrasikan tentang aliran proses, urutan proses atau langkah-langkah secara mendetail.
Tak salah flowchart sering digunakan untuk menjelaskan mulai dari alur kerja, algoritma pemrograman, hingga standard operational procedure (SOP).
Cara Membuat Flowchart di Word
- Buka Program Microsoft Word.
- Klik menu Insert.
- Klik Shapes > New Drawing Canvas.
- Klik menu Format.
- Pilih simbol flowchart > Masukkan ke Drawing Canvas.
- Ulangi terus langkah ke-5 sampai semua simbol flowchart yang dibutuhkan tergambar di Drawing Canvas.
- Masukkan teks ke simbol flowchart.
- Rapihkan posisi shape flowchart.
- Tambahkan garis alir menggunakan Line Arrow.
- Tambahkan Text Box pada garis alir yang dibutuhkan.
- Atur format shape, garis alir, dan Drawing Canvas agar tampilan flowchart bagus.
Itulah tutorial singkat bagaimana cara membuat flowchart di Microsoft Word. Dengan langkah-langkah seperti itu, Anda bisa membuat berbagai jenis flowchart sesuai dengan kebutuhan.
Selain itu pilihan simbol flowchart yang disediakan Word cukup banyak dan bisa memenuhi kebutuhan pembuatan berbagai macam flowchart.
Untuk penjelasan yang lebih detail yang disertai gambar ilustrasi, bisa Anda ikuti pada tutorial cara membuat flowchart di dokumen Word berikut ini.
1. Memasukkan Drawing Canvas
Langkah pertama membuat flowchart adalah dengan memasukkan Drawing Canvas. Penggunaan Drawing Canvas memudahkan Anda untuk memasukkan berbagai simbol flowchart.
Anda juga tidak perlu memindahkan posisi flowchart satu per satu. Cukup dengan menggeserkan posisinya saja.
Selain itu, flowchart di Drawing Canvas mudah dibesarkan atau dikecilkan. Tinggal Anda atur ukuran Drawing Canvas. Berikut adalah urutan langkah-langkah memasukkan Drawing Canvas.
- Klik menu Insert
- Lihat bagian Illustrations grup
- Klik tombol Shapes. Anda akan menemukan berbagai jenis Shapes yang dibutuhkan.
- Klik menu Drawing Canvas. Drawing Canvas terdapat pada bagian bawah Shapes. Drawing Canvas akan muncul membentuk segi empat.

2. Menambahkan simbol-simbol flowchart
Ada banyak simbol flowchart yang tersedia. Untuk menambahkan beberapa simbol ke dalam Drawing Canvas cukup mudah. Adapun cara-caranya sebagai berikut:
- Buka menu bar Insert.
- Lihat bagian Illustrations.
- Klik menu Shapes.

Jika Anda menggunakan Drawing Canvas, Anda bisa mengaktifkan menu Drawing Tools. Caranya adalah sebagai berikut:
- Klik menu Format.
- Lihat bagian Insert Shapes.
- Klik tanda panah pada menu More. Anda bisa melihat seluruh tampilan isi galeri.

- Pilih simbol flowchart yang dibutuhkan dengan mengeklik simbolnya.
- Tekan dan geser tetikus pada area Drawing Canvas untuk memasukkan simbol flowchart.
- Lakukan lagi langkah-langkah di atas untuk menambahkan beberapa simbol lainnya.
Contoh simbol-simbol flowchart yang sudah dimasukkan ke drawing canvas, terlihat seperti gambar di bawah ini.
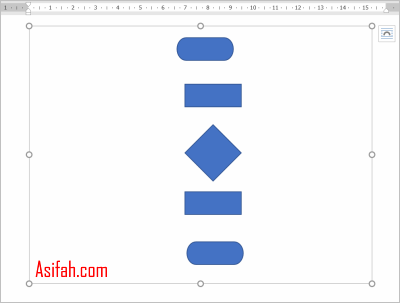
3. Menyisipkan teks
Langkah selanjutnya adalah menyisipkan teks pada simbol flowchart. Berikut ini adalah caranya:
- Klik simbol flowchart.
- Klik kanan pada mouse tepat di Shape.
- Pilih Add Text.
- Ketikkan teks pada flowchart dan taruh teks di posisi tengah dalam kotak teks baik secara vertikal ataupun horizontal.
4. Menyejajarkan posisi shape flowchart
Langkah selanjutnya adalah menyejajarkan posisi shape flowchart. Untuk mengatur posisi shape agar sejajar, Anda bisa menggunakan dua cara:
- Mengeklik dan menggeser satu per satu shape flowchart. Cara ini cukup mudah. Aktifkan menu Gridlines untuk memandu pengaturan posisi shape, caranya klik menu View, kemudian ceklis Gridlines.
- Menggunakan pengaturan otomatis dengan cara menyejajarkan semua posisi pada shape. Gunakan Drawing Tools untuk mengatur posisi vertikal shape secara sejajar.
Caranya blok semua shape flowchart dengan mouse, kemudian klik Align > Align Center. Jika semua objek bergeser ke kiri, geser lagi semuanya ke tengah dengan cara klik tahan dan geser.
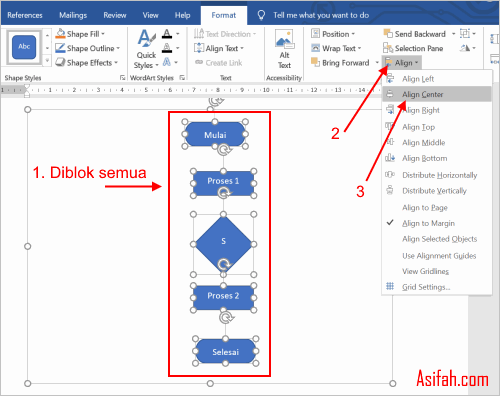
Atur jarak antar shape secara vertikal agar proporsional dan enak dilihat. Untuk memudahkan pengaturan tata letak, aktifkan Gridlines dan drawing canvas disetting no fill (transparan).
5. Menambahkan garis alir (flow line)
Jika Anda menggunakan Drawing Canvas, Anda bisa menggunakan garis alir (flow line) pada simbol flowchart. Garis-garis alir ini akan tetap terhubung ketika simbol pindah posisi. Berikut ini merupakan cara menambahkan garis alir pada flowchart.
- Buka menu Insert.
- Klik salah satu atau beberapa shapes yang dibutuhkan pada kelompok Insert Shapes.
- Gunakan titik koneksi atau bulatan kecil pada garis alir.
- Klik tepat di titik koneksi pada garis alir.
- Arahkan titik koneksi ke berbagai shapes untuk menghubungkan antara satu shape dengan shape lainnya.
Untuk membuat tanda panah lurus, gunakan Line Arrow seperti pada gambar berikut.
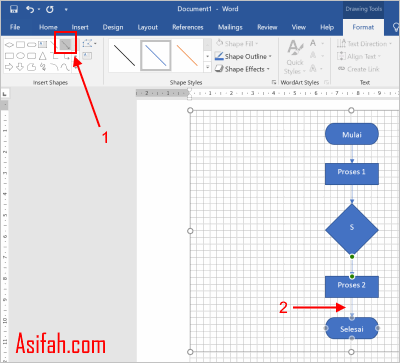
Untuk membuat tanda panah berbelok, gunakan Elbow Arrow seperti pada gambar berikut.
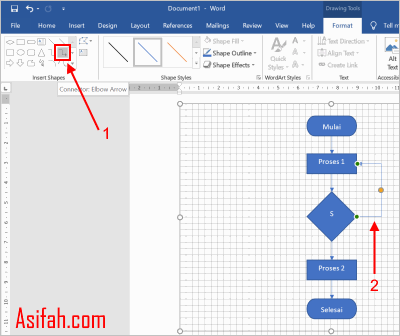
6. Memasukkan label
Agar flowchart yang dibuat lebih jelas, Anda bisa mencantumkan label. Tujuan penggunaan label adalah sebagai keterangan untuk pilihan proses selanjutnya. Contohnya, label yang berisi tentang keputusan Ya atau Tidak (Yes atau No).
Berikut ini merupakan cara memasukkan label pada flowchart.
- Klik menu Insert.
- Klik Shapes di bagian Illustrations grup.
- Pilih objek Text Box yang tersedia di galeri.
- Klik tombol dan geser tetikus ke area Drawing Canvas untuk memasukkan kotak teks.
- Tulis teks yang diinginkan pada kotak teks.
- Tambahkan format font dan ukuran teks.
- Shape Styles pilih Transparant
- Lakukan salin tempel (copy paste) pada label untuk membuat label lainnya.
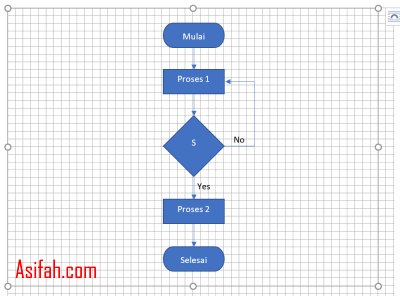
7. Menambahkan format pada shape, garis alir, dan Drawing Canvas
Jika Anda ingin menambahkan format pada shape, garis alir, dan Drawing Canvas, ikuti cara-cara berikut ini.
- Klik shape yang ingin diberi format.
- Klik Shape Styles untuk memilih bentuk format. Anda bisa memilih Shape Fill, Shape Outline, atau Change Shape.
- Pilih format di galeri pada Shape Styles untuk menghias Drawing Canvas. Gunakan Shape Fill, Shape Outline, atau Shape Effects untuk memberikan efek warna, bentuk, dan efek.
- Gunakan Shape Outline untuk menghias garis alir flowchart.
- Hilangkan Gridlines, caranya klik menu View, kemudian unceklis Gridlines.
Contoh hasil akhir flowchart yang telah dirubah tampilannya menjadi seperti gambar di bawah ini.
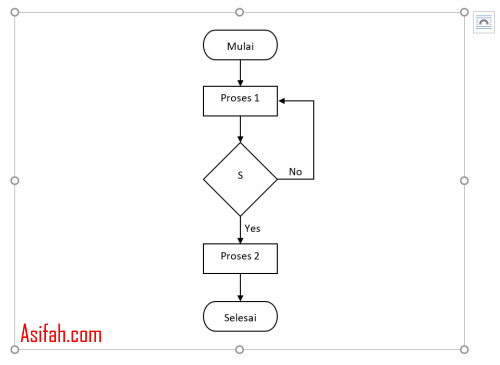
Inilah cara membuat flowchart di Word dengan baik dan mudah. Semoga Anda tidak akan kesulitan lagi membuat flowchart. Selamat mencoba!