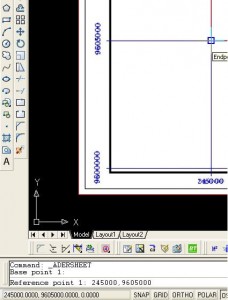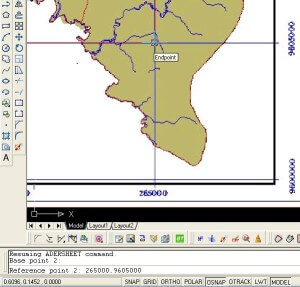Beberapa waktu yang lalu saya dikirimi sms oleh seorang teman yang isinya minta tolong untuk menuliskan tahapan digitasi on screen menggunakan AutoCAD.
Setelah cukup lama permintaan itu belum bisa saya penuhi, akhirnya ketika ada teman saya yang lain minta tolong untuk mendigitasi sebuah Peta Administasi, maka langkah-langkah digitasi on screen menggunakan AutoCAD ini sekalian saya buat juga.
Langsung saja ke tahap-tahap digitasi dibawah ini:
1. Buka Program AutoCAD
2. Klik menu Insert > Raster Image
3. Pilih gambar/ foto/ citra/ peta hasil scanning yang akan didigitasi > Klik Open
4. Setelah muncul tampilan seperti Gambar dibawah ini, pada bagian Insertion point biarkan saja terisi angka 0, pada bagian Scale isi dengan angka 1, dan pada bagian Rotation isi dengan angka 0. Untuk lebih jelasnya lihat gambar dibawah ini:

5. Klik menu View > Zoom > Extents, untuk menampilkan gambar tepat ditengah-tengah layar.
6. Klik menu Format > Layer
7. Buat layer baru untuk masing-masing objek yang ada pada gambar, misalnya layer sungai, layer jalan, dan layer bidang. Untuk membuat layer baru klik command New > Ketikkan nama layer > pilih warna dan jenis garis > Klik command OK
8. Aktifkan layer yang akan didigitasi > Memulai digitasi
9. Setelah semua obyek yang ada di gambar didigitasi, langkah selanjutnya adalah melakukan proses Rubber Sheet, adapun langkah-langkahnya adalah sebagai berikut:
a. Klik menu Map > Tools > Rubber Sheet
b. Base Point 1 : isikan koordinat pada gambar atau klik sebuah titik pada gambar (lihat Gambar dibawah)
c. Reference point 1 : isikan dengan koordinat sebenarnya di lapangan
d. Base Point 2 : Masukkan titik kedua; Reference point 2 : Masukkan koordinat sebenarnya di lapangan (lihat Gambar dibawah)
e. Base Point 3 : masukkan koordinat acuan yang ketiga; Reference point 3 : koordinat ketiga sebenarnya
f. Base Point 4 : masukkan koordinat acuan yang keempat; Reference point 4 : koordinat keempat sebenarnya
g. Base Point 5 : masukkan koordinat acuan yang kelima; Reference point 5 : koordinat kelima sebenarnya
h. Base Point 6 : masukkan koordinat acuan yang keenam; Reference point 6 : koordinat keenam sebenarnya
i. Base Point 7 : masukkan koordinat acuan yang ketujuh; Reference point 7 : koordinat ketujuh sebenarnya
j. Base Point 8 : masukkan koordinat acuan yang kedelapan; Reference point 8 : koordinat kedelapan sebenarnya
k. Tekan Enter
l. Ketik : select > blok semua objek > View > Zoom > Extents
10. Tahapan digitasi selesai.
Adapun yang perlu menjadi catatan adalah mengenai proses Rubber Sheet.
Sebenarnya jumlah titik yang dijadikan acuan tidak harus delapan titik, karena menggunakan minimal dua titik pun kita sudah bisa melakukan proses Rubber sheet.
Akan tetapi berdasarkan penelitian, menggunakan minimal delapan titik menjadikan peta hasil digitasi lebih mendekati koordinat sebenarnya.
Mengenai penggunaan rubber sheet, anda bisa baca juga tutorial yang ini Cara Plotting Dengan Rubber Sheet
Sebelumnya saya mohon maap tutorial ini dibuat tidak terlalu detil dan bukan untuk yang belum tahu dasar-dasar menggunakan AutoCAD. Jika ada teman-teman yang ingin mendiskusikan artikel ini saya persilahkan meninggalkan komentar melalui form kontak. Demikian semoga artikel tahapan digitasi on Screen menggunakan AutoCAD ini bermanfaat.
Capek digitasi manual? Pelajari di eBook ini Cara Auto Digitasi dengan salah satu Software Digitasi terbaik. Silahkan masukkan nama dan email di halaman ini untuk mendapatkan eBook-nya.